iCloud is one of the best ways for every Apple user to back up their data from any of their Apple Device, whether they have an iPhone, iPad, and Mac. And one of the data that every user usually backup to their iCloud is their Photos. So, do you know how to download photos from iCloud to Mac?

This is because photos are one of the data that holds up a huge size which means that if we store too many photos on our devices, the result is that we might be running out of space.
Also, iCloud is one of the best ways to put our photos in because iCloud gives us a free 5GB of storage. And in case we might need more, we can just upgrade it to higher storage space at a low cost.
However, for some reason, some people would just want to know the steps to download photos from iCloud to Mac. And with that, we are going to show you how you can do that.
Contents: Part 1. Reasons for Downloading Photos from iCloud to MacPart 2. How to Download Photos from iCloud to Mac Via PhotosPart 3. Download Photos from iCloud to Mac Using iCloud’s WebsitePart 4. How to Download Photos from iCloud to MacPart 5. Delete Similar Photos on Mac to Make Room for New PhotosPart 6. Conclusion
Part 1. Reasons for Downloading Photos from iCloud to Mac
Now, as with all the iCloud users, there are actually some reasons as to why they want to learn how to download photos from iCloud to Mac. And here are some of the possible reasons.
- When we try to remove photos from our iPhone device but we receive a notification message that says that all the photos we choose to remove from our phone will also be deleted in iCloud and to other devices.
- Being able to download photos from iCloud is like another form of backing them up. This is also a great way for you to be able to free up space on your iCloud account.
- Another reason is that you are planning to use a full resolution of the photo and use it in a presentation or have them send over to your friends and family.
- Downloading photos from iCloud to Mac will allow you to access them even if you are offline.
People Also Read:The Best Photo Management Software on MacHow to Deal iPhone Photos not Showing up on Mac
Part 2. How to Download Photos from iCloud to Mac Via Photos
Downloading photos from iCloud to Mac is when you would want to have a higher resolution copy of your photos. However, this requires you to have an iCloud Photo Library, and if you were able to set this up on your Mac device.

For you to be able to do this process, you have to make sure that iCloud Photo Library is enabled. You need to go to your Photos on your Mac and then choose Preferences. After that, go ahead and choose iCloud. See if there is a check mark right beside the iCloud Photos Library.
Once that you were able to verify that iCloud Photo Library is turned on, then that means all of the photos from your iPhone device or your iPad will also be appearing on your Mac. From there, here are the things that you need to do.
- Look for the photos that you would want to download on your Mac.
- Click the photo and have it dragged over to your Mac’s desktop or into a folder of your choice.
Once done, then that means you have successfully solved the question "how to download photos from iCloud to Mac".
Part 3. Download Photos from iCloud to Mac Using iCloud’s Website
Another way for you to be able to download photos from iCloud to Mac is by accessing its very own website. In this method, you can have it accessed using your Mac or any PC. Here is how to do it.
- Open the web browser on your Mac and go to iCloud.com.
- From there, Log in with your Apple ID and password.
- Choose Photos for you to be able to see all of the images that you have on your iCloud.
- Choose all the photos that you would want to download from your iCloud to your Mac.
- Once that you have chosen all of the photos that you want to download. Simply click on the Download icon from the upper left-hand corner of your screen.

Once that you have downloaded all the photos that you want from your iCloud to your Mac, then you can check on your download folder. You can have those photos transferred to another folder on your Mac if you wish to do so.
Part 4. How to Download Photos from iCloud to Mac
As we have mentioned earlier, one of the best advantages of iCloud is that you will be able to view all of the photos from any Apple device that you have. So you can download all of your photos from your iCloud in a high resolution. Here are the things that you will be needing to do.
- Launch Photos on your Mac.
- Click on Photos and then choose Preferences.
- Click on the box located beside “Download Originals To This Mac”.
One done, then that means once that you open Photos using your Mac, then they will be shown in a full resolution. And with that, you can also opt on transferring your downloaded photos from iCloud to an external drive for you to free up more space on your Mac.
Part 5. Delete Similar Photos on Mac to Make Room for New Photos
Now we have fixed the question "how to download photos from iCloud to Mac". You may want to delete some similar photos so as to make room for new photos.
Here is the iMyMac PowerMyMac tool for you to use to find all of the similar photos on your Mac and free up some space. Using the PowerMyMac, you will be able to gain more of your storage space and as well as make your Mac run better just like the very first time you have used it.
Finding similar photos on your Mac using the PowerMyMac is just like finding up all of the duplicate files that you have on your Mac. The only thing is that similar photos can only find photos with similar copies while duplicate finder allows finding not just only your duplicate photos but as well as your duplicated files and documents, and more.
Let us start cleaning up your similar photos from your Mac after learning how to download photos from iCloud to Mac.
Step 1. Have the PowerMyMac on Your Mac
Free download PowerMyMac and installing it on your Mac device.
Step 2. Start the Program and Choose Similar Image Finder
Run PowerMyMac on your Mac and simply click on the Similar Image Finder option.
Step 3. Scan Your Image Photos
Click "SCAN" for you to start the process and then wait for it to complete.
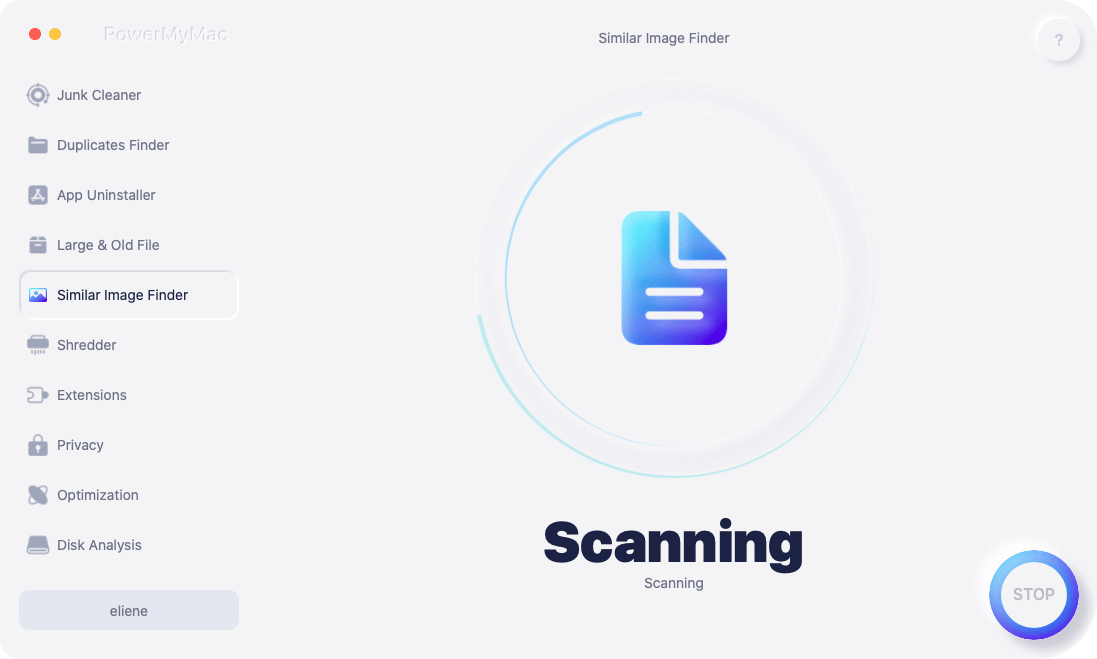
Step 4. Pick All the Similar Photos to Clean
After the scanning process, you will be able to see a similar photo from the left side of your screen. You can have them pick out one by one or you can also simply tick on the “Select All” button from the top of your screen.
Step 5. Take out All Similar Photos
Click on the CLEAN buttonto delete all of the similar photos that you have selected earlier. So all you need to do is to patiently way until the process is complete.
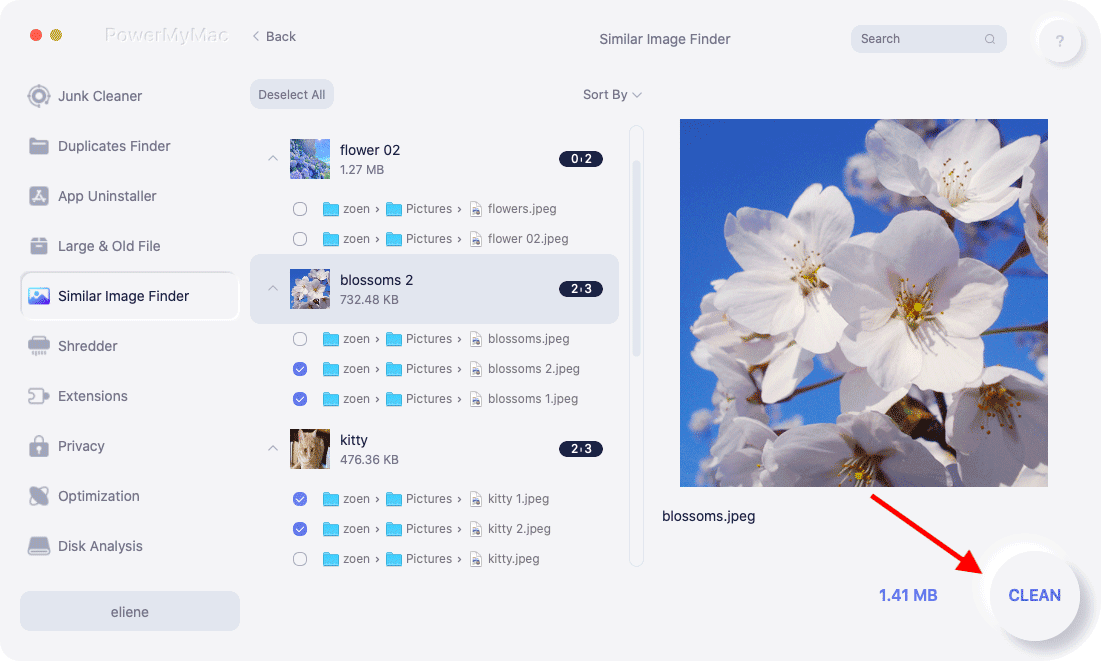
Part 6. Conclusion
Now we believe that you have known how to download photos from iCloud to Mac. All you have to do is to either access iCloud.com on your Mac, download photos using iCloud Photo Library or using Photos.
Also, make sure that you can clean up your Mac for you to make more room for your downloaded photos. You can actually clean up your Mac. PowerMyMac is the best tool that you can use.
This tool will only take you a small amount of time in cleaning up all of the unwanted files and photos from your Mac. Have this program and rest assured you will not regret anything.




Andrzej2020-05-03 16:27:37
Wszystko fajnie opisane, tylko jak zrobić ten zrzut zdjęć na maca z zachowaniem informacji o plikach? Taki banał jak data wykonania zdjęcia znika po zrzucie na dysk PC lub Mac, zdjęcia zapisują się z datą zrobienia downloadu.